
A basket order allows you to place multiple orders at a time with a single click. All you have to do is add the orders into a basket beforehand and then place all the orders in the basket by a single order of the entire basket when the time is right.
The process of placing a basket order is simple:
1. Go the ‘Baskets’ section under the ORDERS page on the Angel One app. Click on ‘CREATE NEW BASKET’.
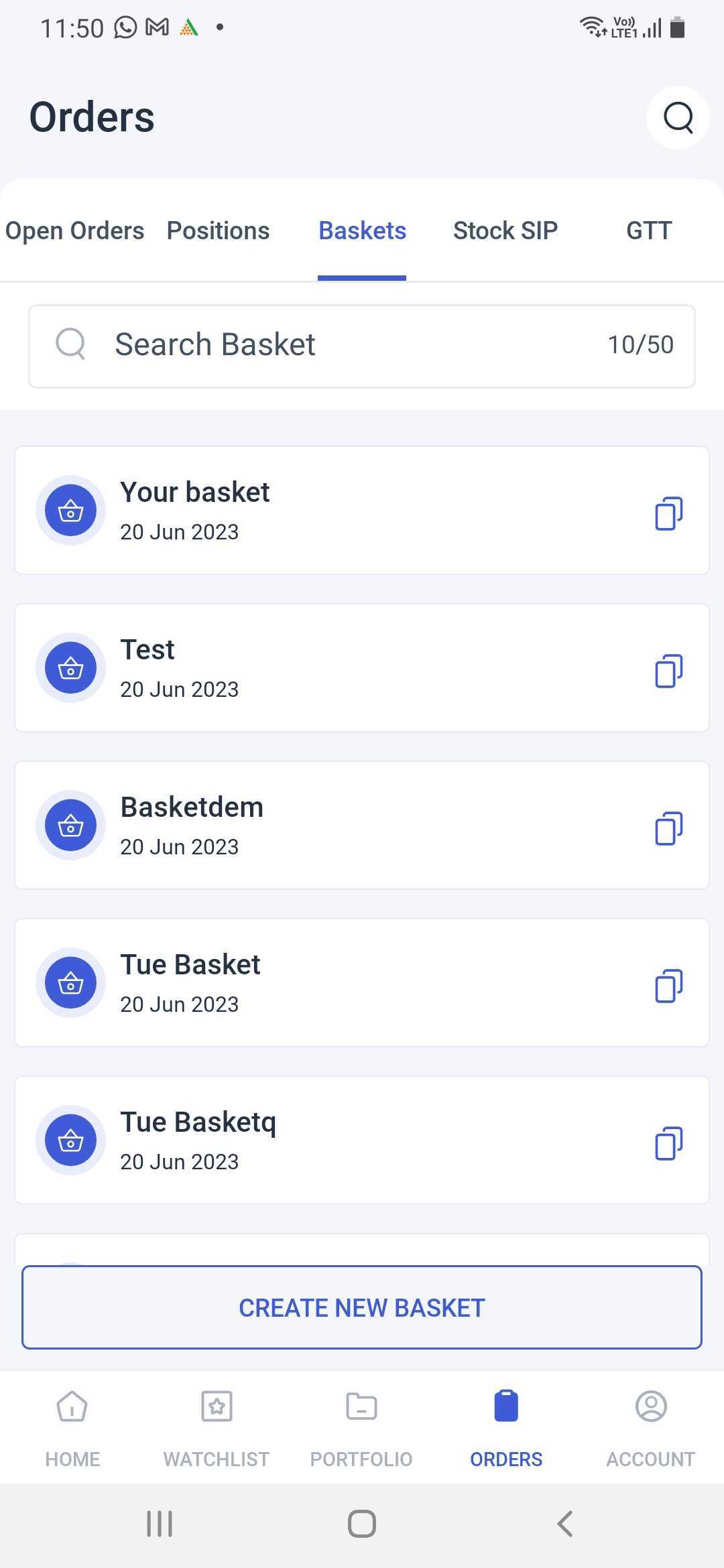
Fig.: List of baskets (with the clone icon next to it).
Basket orders incur no extra costs apart from the usual brokerage. However, they bring to you some unique advantages:
You can execute multiple orders at the same time based on a single strategy. For example, you can set up a butterfly spread strategy for an option and then execute all the orders at the same time. At the crucial moment of execution, you do not have to recall all the asset pages, visit them all and accurately fill in the order details for each of them.
While creating a Basket with hedged positions, you enjoy a reduced margin for your hedged position.
For example, if you combine two orders into a Basket and place the Basket order then the required margin could be less than half the original margin requirement.
Order slicing help you automatically divide a major order into multiple smaller orders to meet the upper limit on the number of lots set by the exchange. If your order in a basket becomes a split order, you will be able to see the status of each individual split order that is a part of the single, larger order inside the Basket.
You can also easily cancel, delete or modify the split orders of the original order with a single click instead of having to execute the same task multiple times for each split order.
You can now create multiple clones of an existing order. This will allow you to quickly scale up your orders with incredible ease, without manually replicating each set of scrips for each new basket.
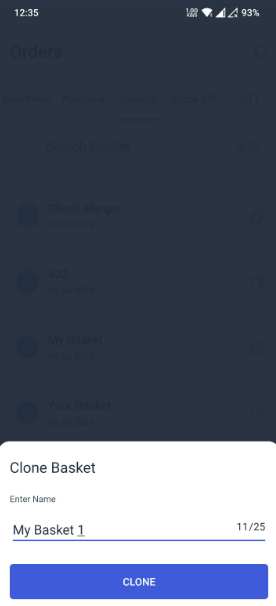
Fig.: Naming the cloned basket
Stocks, indices, F&O, currency or commodity – you can add any of these assets to your basket.
Once the basket order is placed, you can immediately see their status. You can also easily filter the list of orders in a basket based on their order status i.e. executed, pending or failed.
If you want to search for stocks based on various metrics such as low share price, sector, market cap, latest price movements, etc, then TradeEasy will help you immensely!
Simply go to the ‘Tools’ section on your Home page and choose TradeEasy. You will reach the main discovery page where you will find the following curated lists of stocks in that category:
The lists will be presented on separate cards on your screen. Clicking on a card will show you the entire list. However, to make things easy, the individual stock pages you reach via TradeEasy are much simpler than the standard one, with only the chart and important details, along with the option to buy the stock. The orderpads have also been simplified with only the options of limit order and market order.
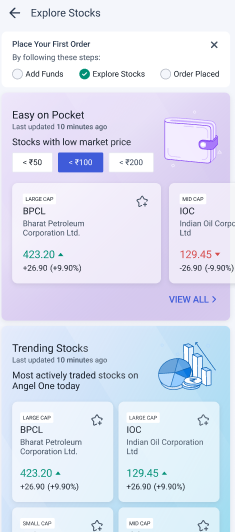
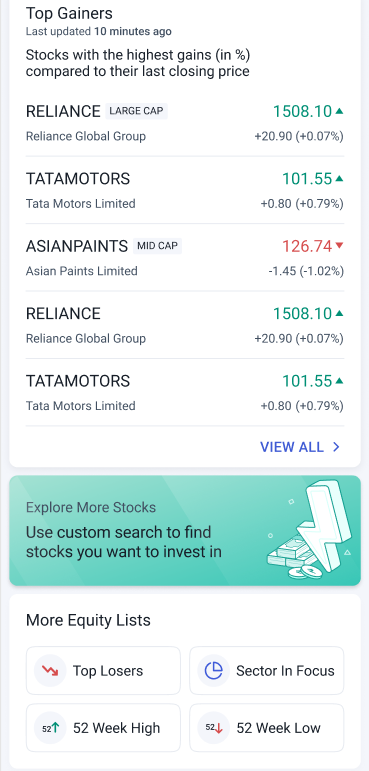
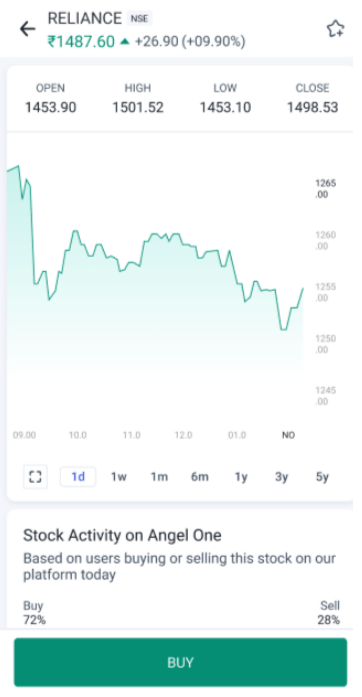
Fig.: Curated lists (left and center) and individual stock page (right)
If you want to further refine your search for search for a stock, you can use the ‘Custom Search’ option to try different combinations to filter the stocks that you are viewing.
When you click on the ‘Custom Search’ card, you will be given the option to narrow down your search based on index, market capitalisation, sector, price or tags (e.g. Active Today, Top Gainers, etc).
For example, you can narrow down your search to a list of ‘large-cap’ stocks from ‘IT’, ‘FMCG’ and ‘Automobile’ sectors that come under ‘Nifty 500’.
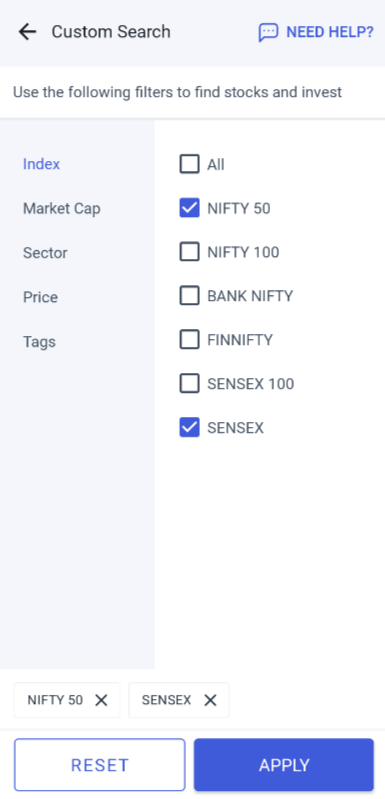
Fig.: Custom Search on TradeEasy
On the standard stock details page, you now check out the following data directly on the Android app:
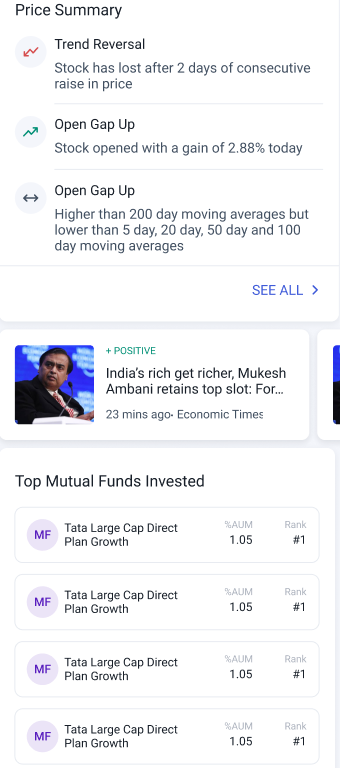
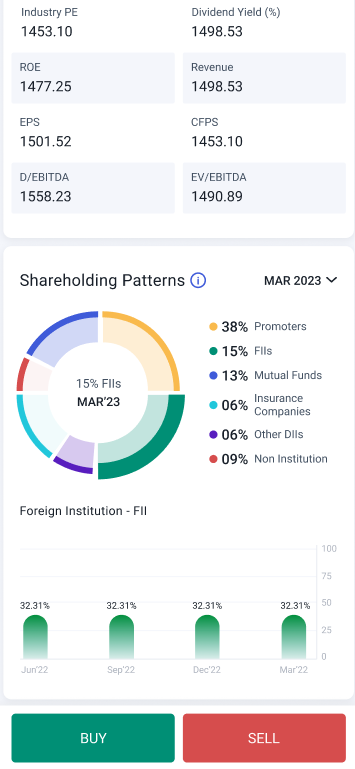
Fig.: Top mutual funds invested (left) and shareholding patterns over time (right).
Now let us look at an innovation that we have made in the Account section of the iOS app!
Adding funds can now be done quicker than before! When you click ‘ADD FUNDS’ in the Account section, then a short window will ow appear below, showing:
You can then simply enter the amount to be added and click on ‘ADD FUNDS’ to start the payment process via the bank account.
However, if you want to use another method, you will have to go back to the standard, expanded screen for adding funds.
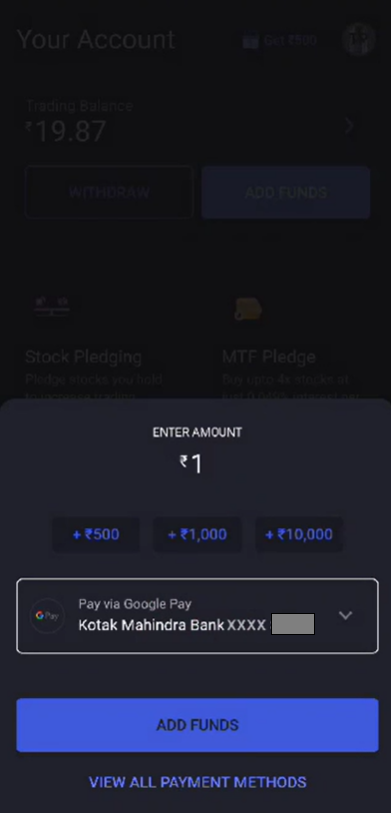
But wait! That’s not all! We still have some more exciting features waiting for you!
Apart from the ones mentioned above, we have a few more upgrades for you:
If you want to know about more such exciting features along with regular stock market updates, then follow the Angel One blog. You can also talk to us and other fellow Angel One users on the Angel One community!
Published on: Sep 15, 2023, 7:21 PM IST
We're Live on WhatsApp! Join our channel for market insights & updates